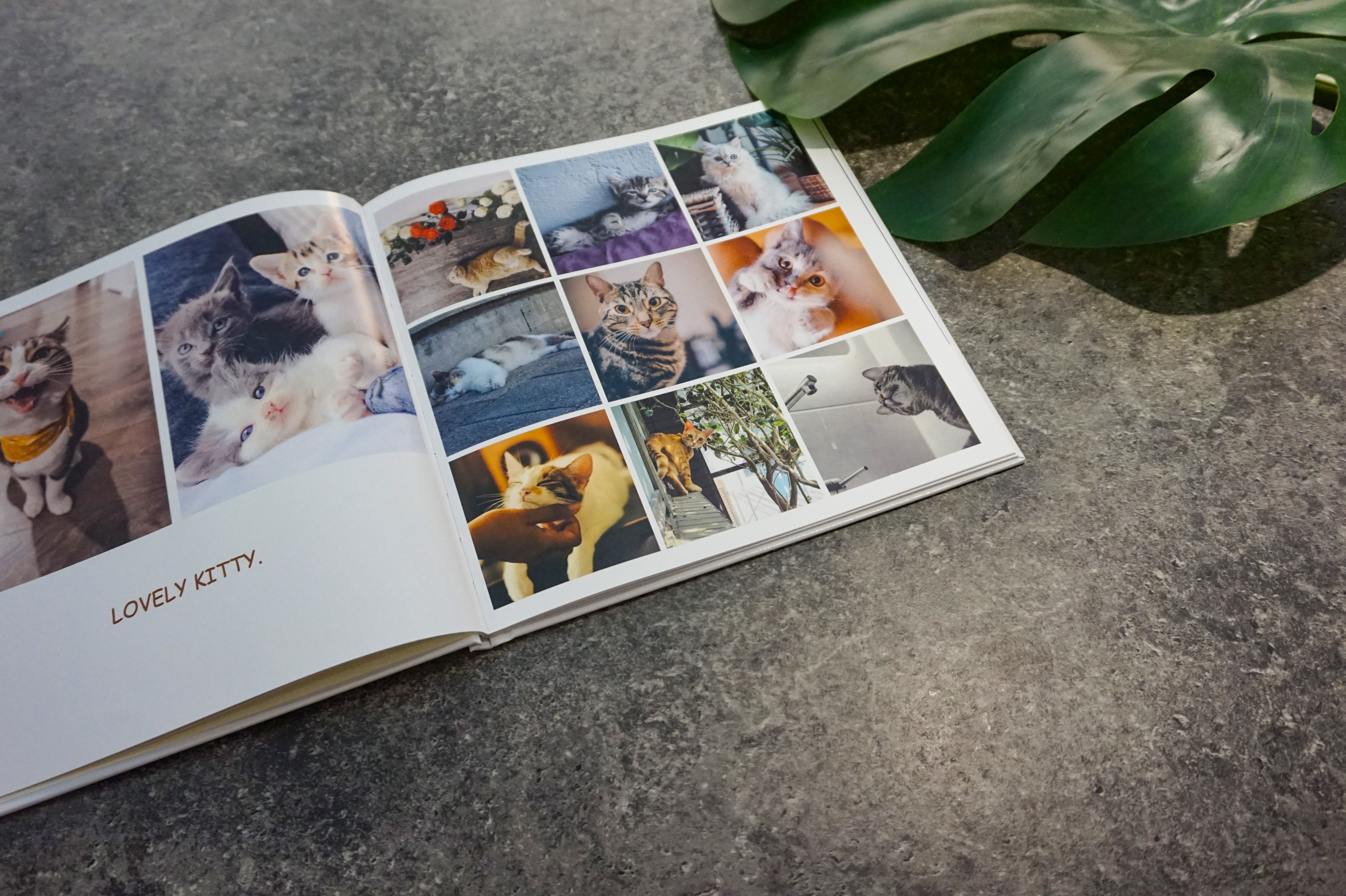相信不少人跟編編一樣,喜歡有實體物品拿在手上的感覺~
除了將手機中的照片沖洗出來一張一張放置在相簿中,還有一個新潮的做法——
將相片編輯加上註解文字,做成一本專屬於自己的相本書!
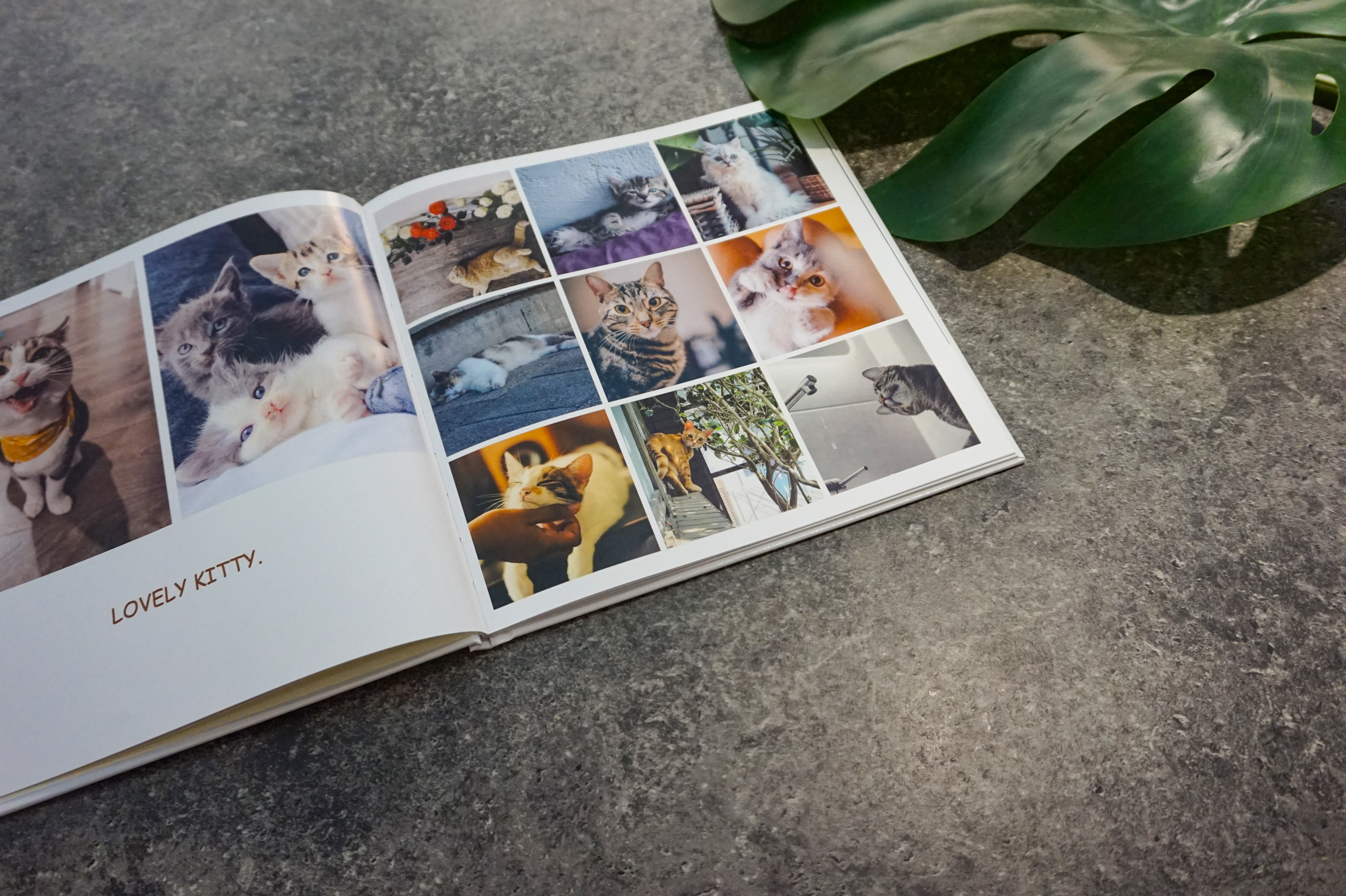
這篇就來教大家如何只用「手機 APP」就能編輯製作相本書,讓我們一起看下去吧~
內容大綱
1.
首先,請在手機或是平板裝置上安裝「nuPhoto 拍立洗」APP
★ iOS 立即下載:https://goo.gl/V5Cn98
★ Android 立即下載:https://goo.gl/ie8lQf

2.
安裝好之後,就來挑選相本書款式吧!
nuPhoto 拍立洗 提供多種款式的相本書,可以先比較一下看哪款符合自己的喜好和需求~
官網介紹:https://nuphoto.com.tw/book/
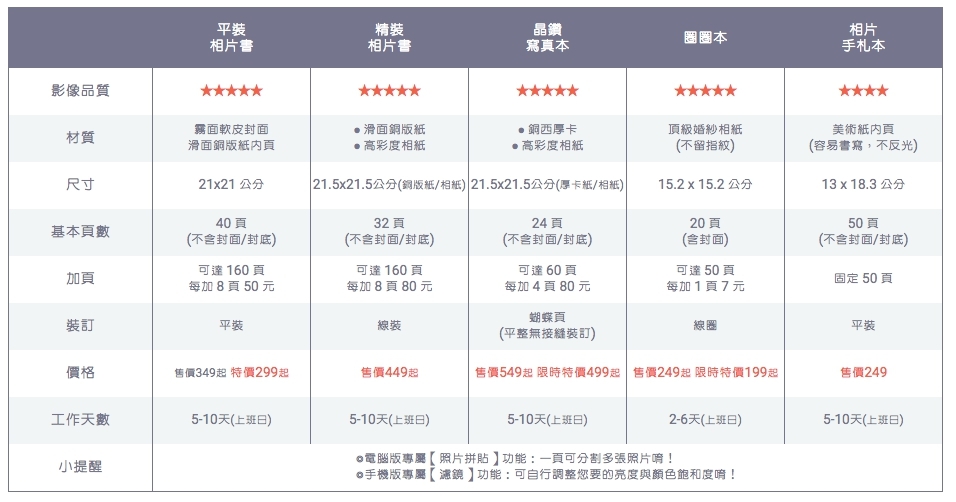
決定好就下好離手~從首頁中選擇喜歡的相本書,點進去開始製作啦!
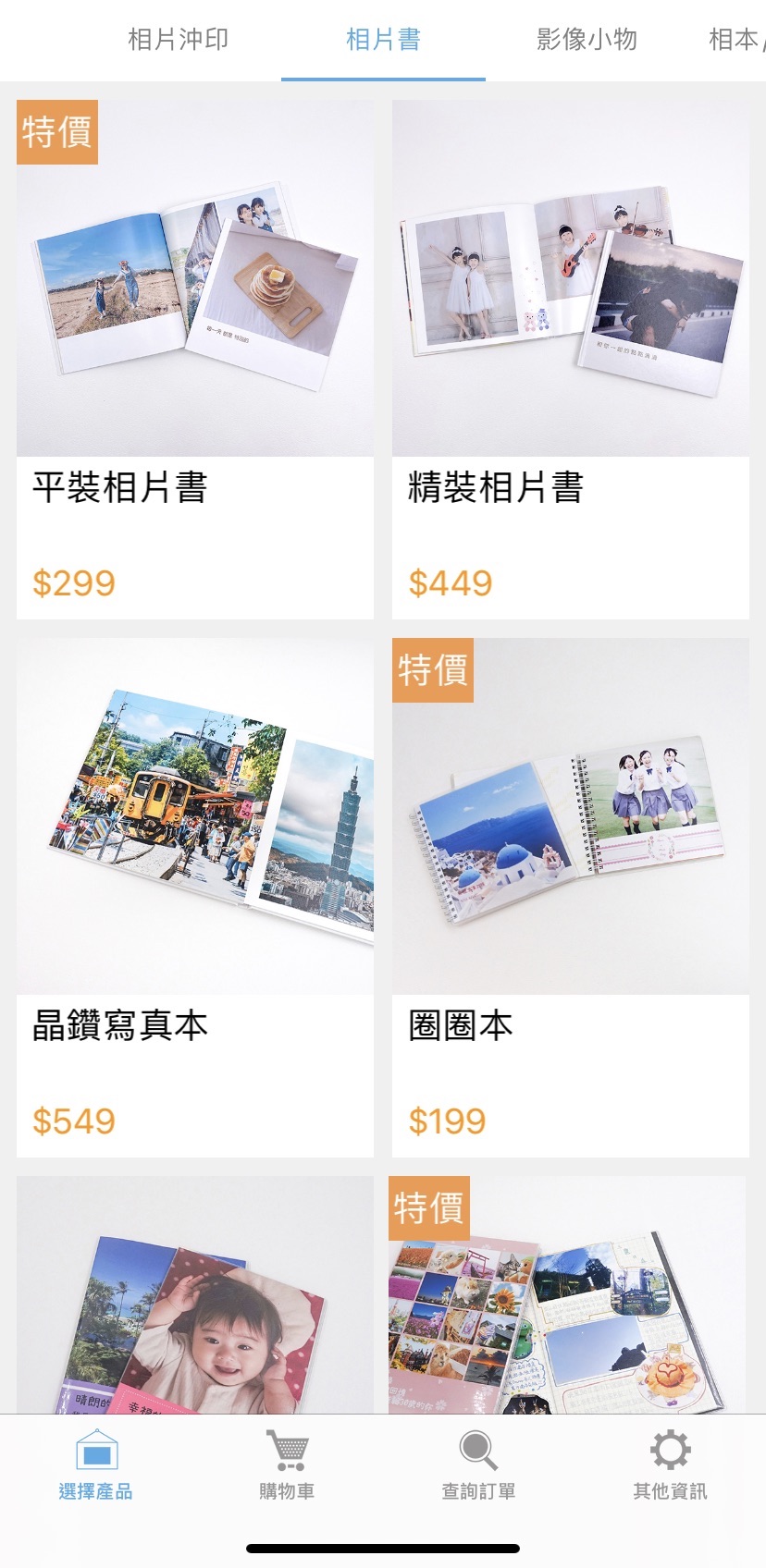
3.
以「精裝相片書」作為示範,點進去後先選擇內頁材質:
✓ 滑面銅版紙(紙厚約 0.1mm):接近「雜誌紙」的感覺,好翻閱、觸感也舒服。
✓ 高彩度相紙(紙厚約 0.15mm):採用「相紙」等級的材質,印刷照片時的亮麗度、飽和度較好,若有特別在意褪色問題的客人,建議選擇高彩度相紙。
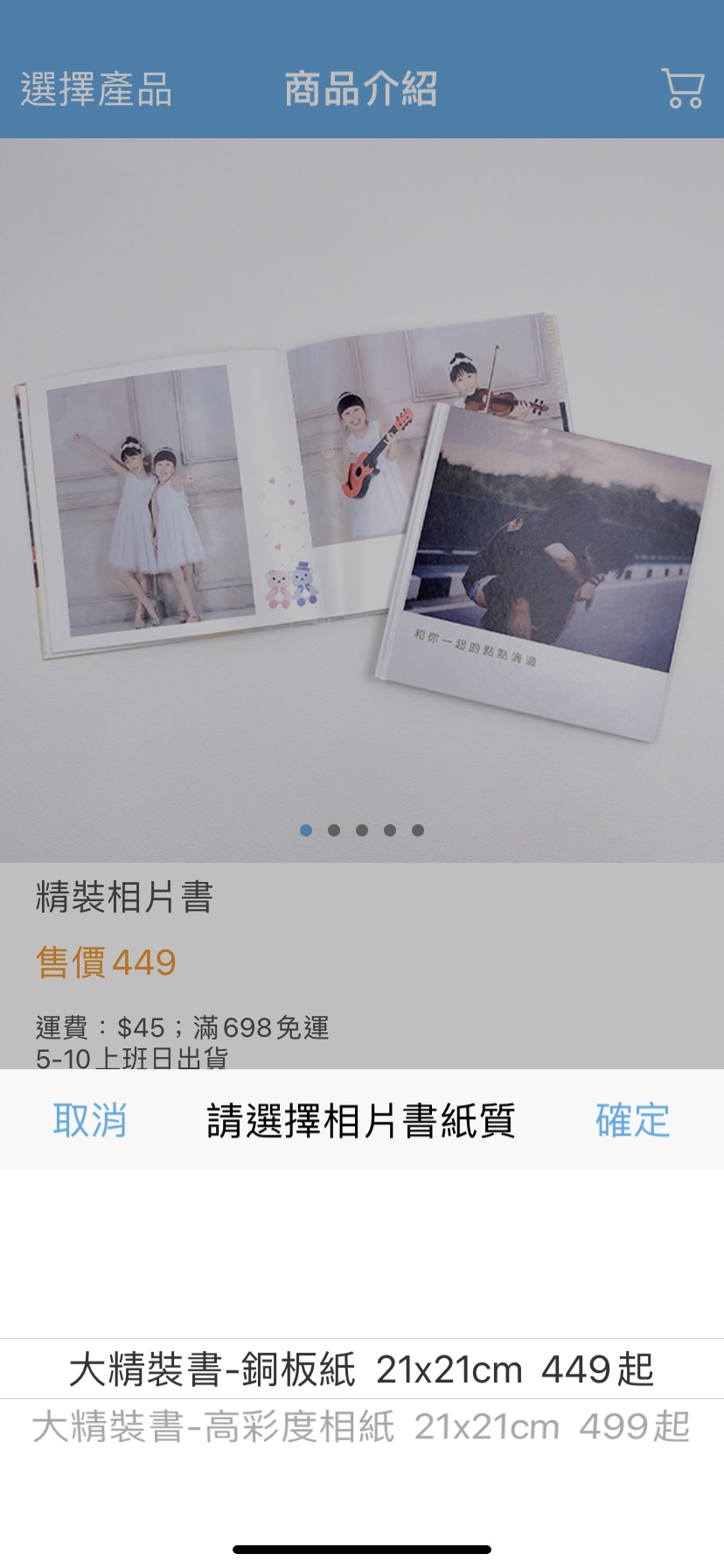
4.
開始選擇您想要做成相本書的照片吧!
精裝相本書的基本頁數為 32 頁,最多可以加到 160 頁,在編輯時都可以隨時依照需求做頁數增減。
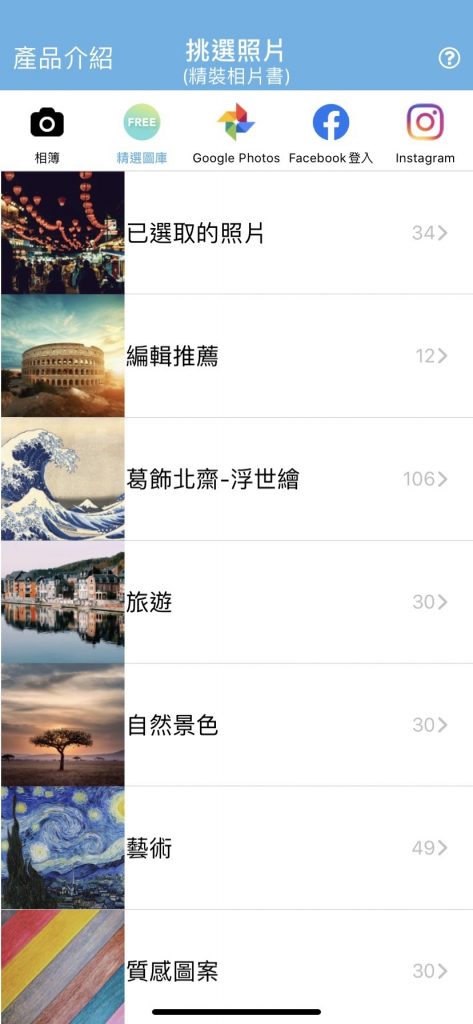
5.
選好照片後,進到下一步
✓ 邊框、字型:在之後編輯時都可以每頁各別調整,這裡可以先隨心選擇沒關係~
✓ 列印日期:系統有自動判讀日期的功能,若有勾選列印日期,系統就會自動帶出日期,在編輯預覽中就可以看到。
如果沒有出現的話,代表系統無法偵測到圖檔的日期(可能原因:照片有後製處理、經由其它裝置下載儲存),這時就要自己將日期打上去囉~
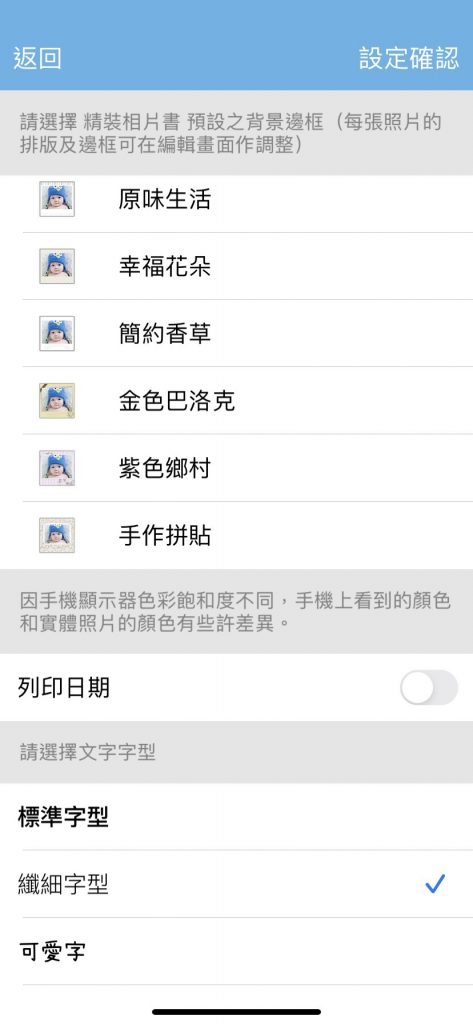
調整照片順序
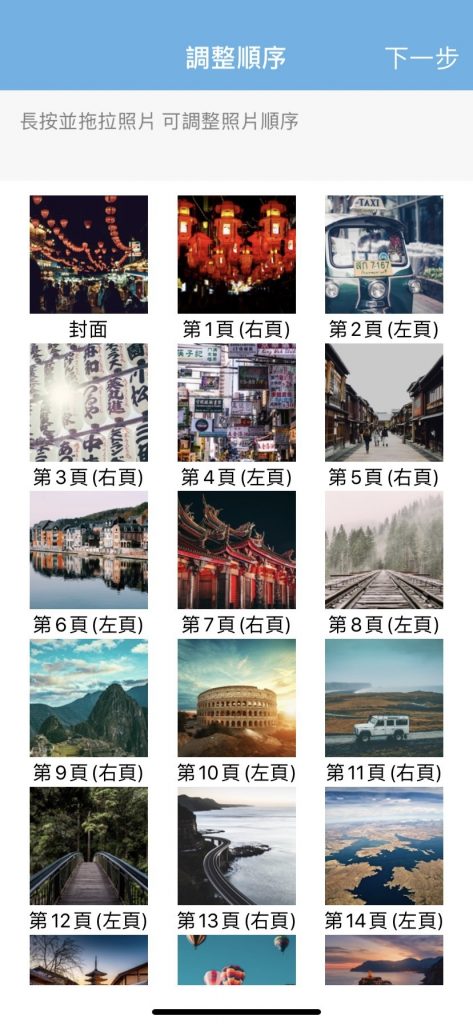
調整相片要放置的頁面,照片下方有標示照片的頁數,也說明在翻閱時該頁面會是在左/右頁。
不過頁面順序之後也都可以隨時調整喔!
6.
按下一步,就開始進入編輯囉!
左方出現的是邊框選項,選好之後可以按下方的「邊框」把這行選項隱藏。
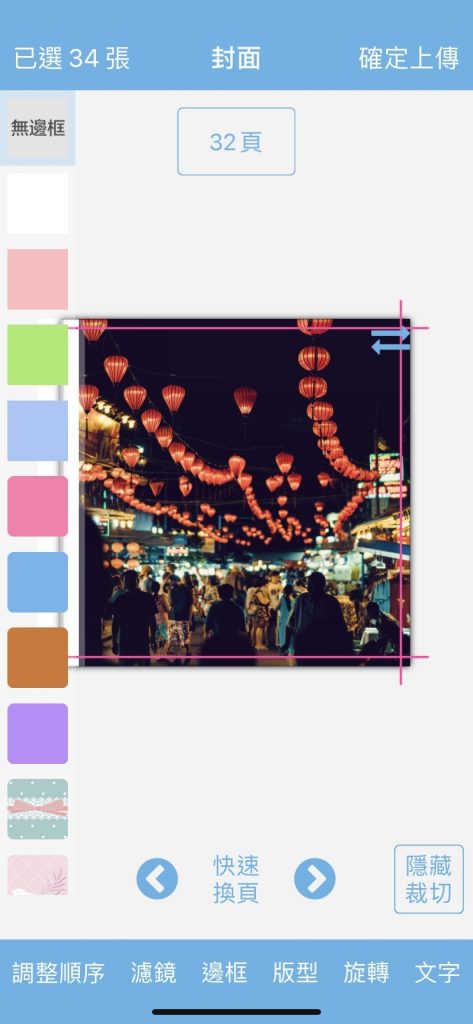
怎麼加文字?
點選下方「文字」,則出現可以打字的三個範圍:標題文字、副標題文字、書背文字。
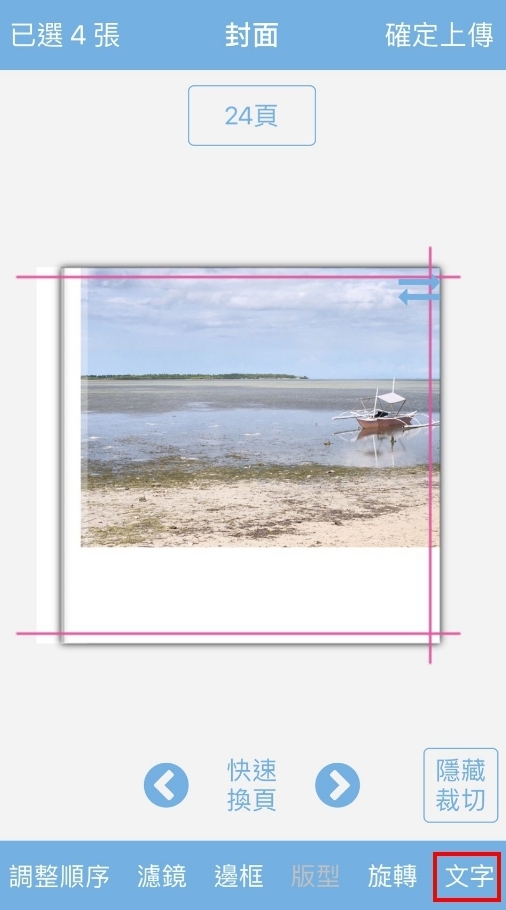
也可以調整文字的顏色、字型、大小和對齊的位置。
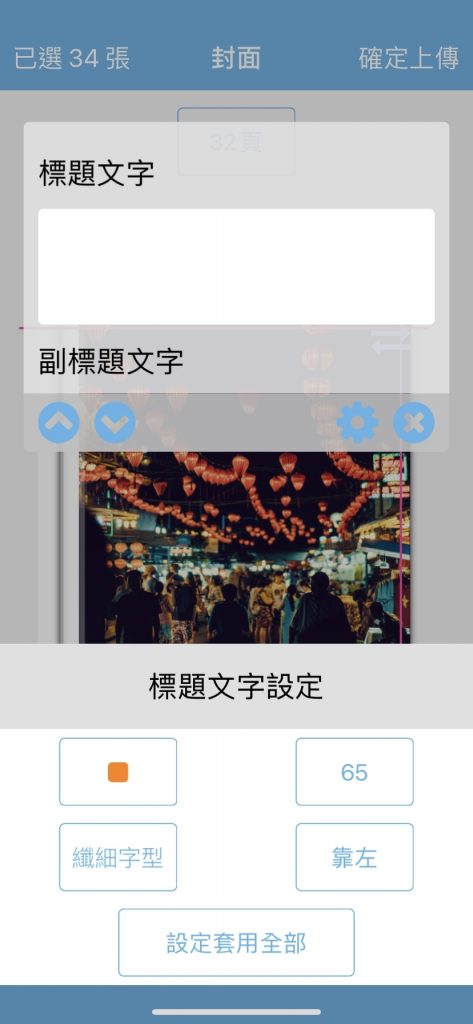
怎麼看現在是哪一頁?
編輯頁面上方會顯示正在編輯的是第幾頁、全部的總頁數(可隨時調整),以及現在這一頁是在左頁 or 右頁。
下方的「快速換頁」功能可以直接跳到其他頁面編輯,不用一張一張慢慢按下一頁~
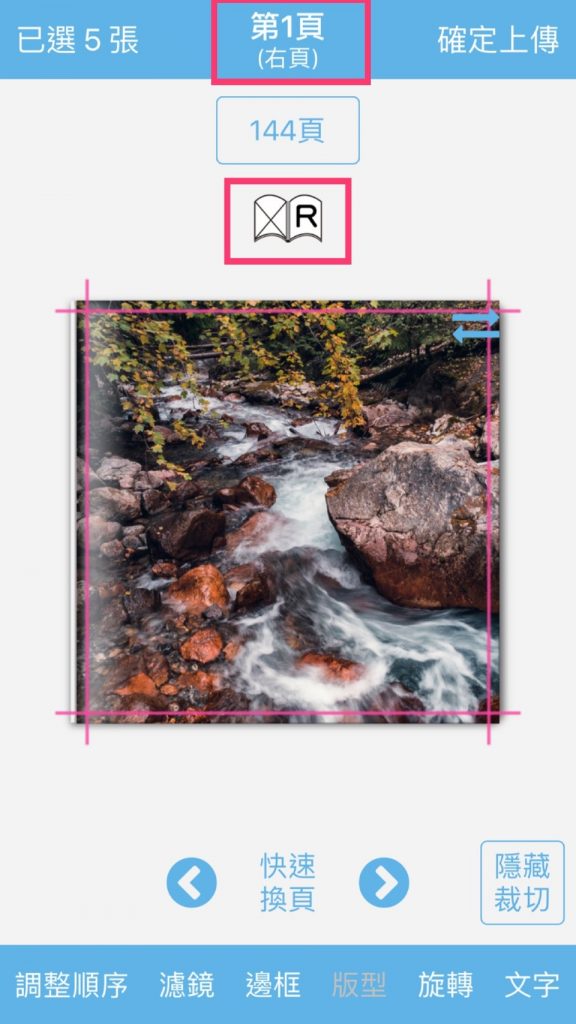
可能有人看到上面的圖示會有疑惑:咦~為何左邊那頁是打X呢?
這是因為精裝相本書的前後各會有一張扉頁,翻閱時第一張是淡黃色的扉頁,有照片的第一頁會出現在右頁。
因此左邊才打X,從右頁開始編輯照片喔~
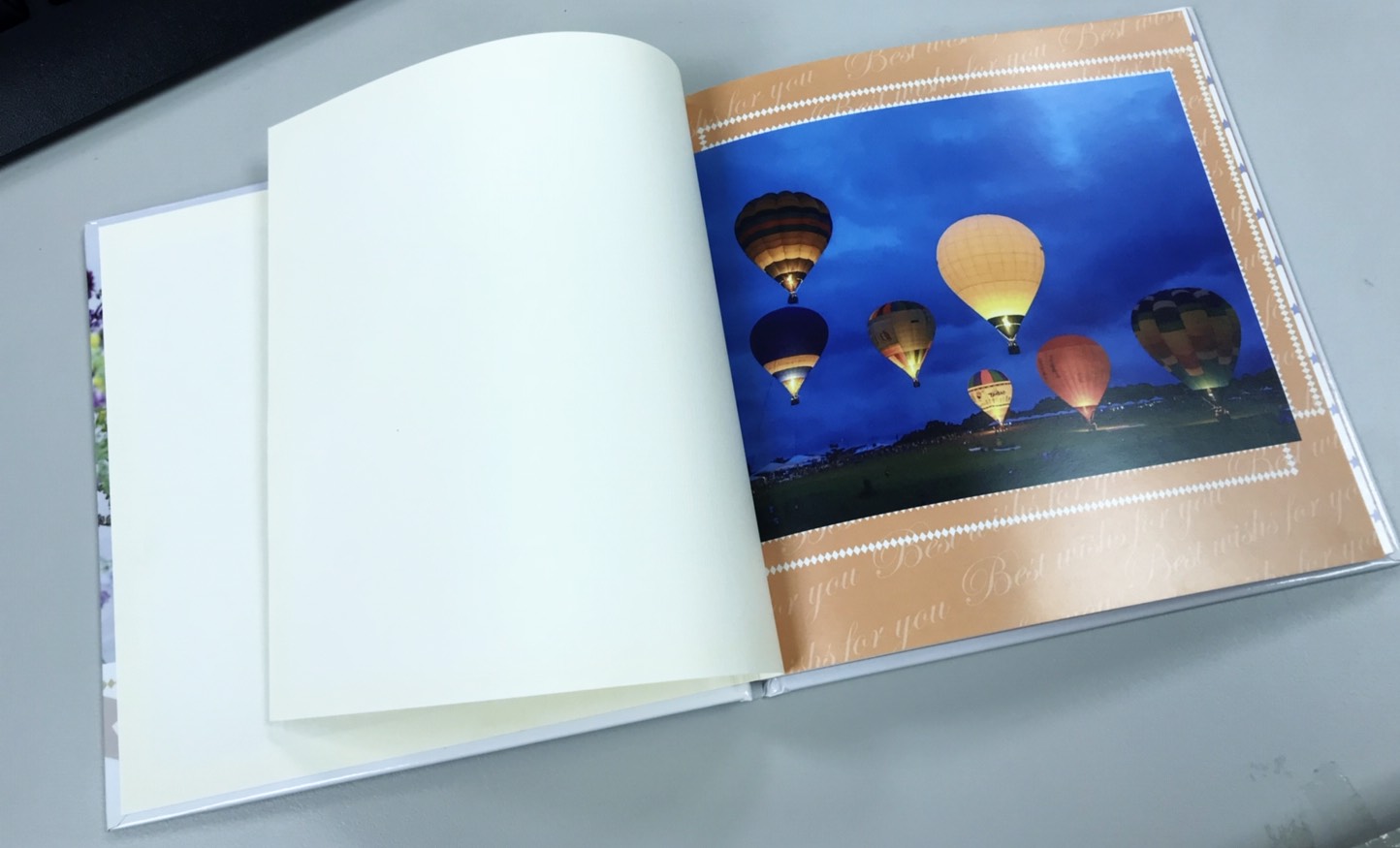
畫面中出現粉紅色的線?
別擔心~~編輯畫面中粉紅色的線代表的是「裁切線/出血線」。
由於相本書的封面&封底會往內包邊,粉色虛線以外的部分便是會被裁切掉的範圍,這條線是提醒的作用,不會被印出來。
不過出血線無法百分百精準,只能估計大約有 5% 左右是會被裁切到。
最後還是要依實物製作出來為主,請盡量將照片的重要位置放中間一點,不要太靠近邊緣囉!
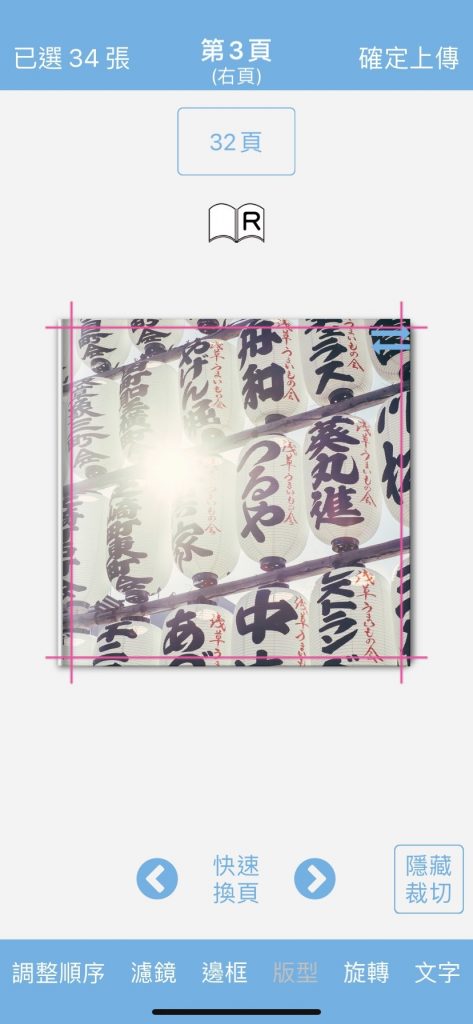
nuPhoto APP 限定功能推薦:濾鏡!
編輯畫面下方有「濾鏡」的選項,內有多種濾鏡可以選擇!還有「調色盤」的按鈕,亮度、顏色…都能依需求調整,這可是電腦版沒有的功能喔~
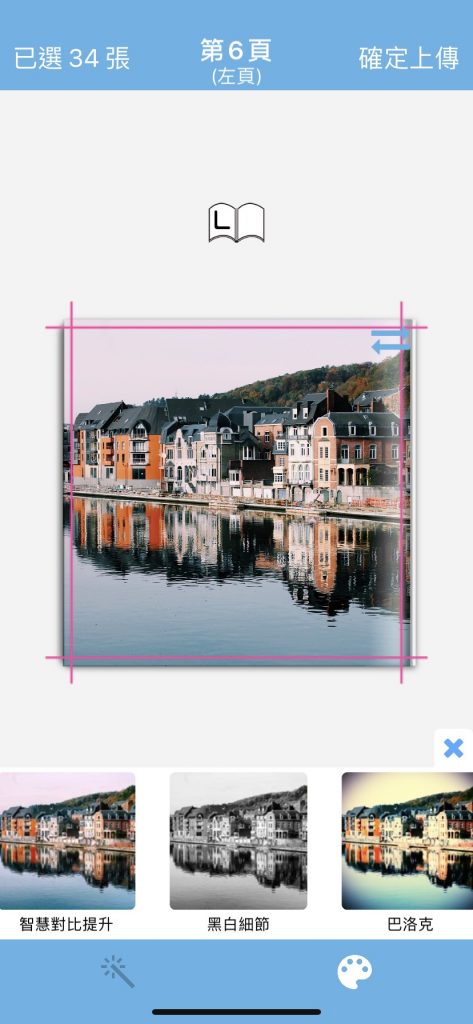
在此也提醒大家:
由於同一張照片放在不同的電腦螢幕或是手機看,顏色和明亮度都會不太一樣。
有些螢幕更是會把顏色調到非常飽和,但實際沖洗出來沒辦法一模一樣,一定或多或少有色差;加上螢幕是自體發光,所以一定會覺得很亮。
且每個人的接受程度都不同,還請理解印刷製品都有一定的顏色限制 🙏
若希望洗出來的效果是比較亮、彩度比較高,這些在編輯時都可以先自行調整囉~
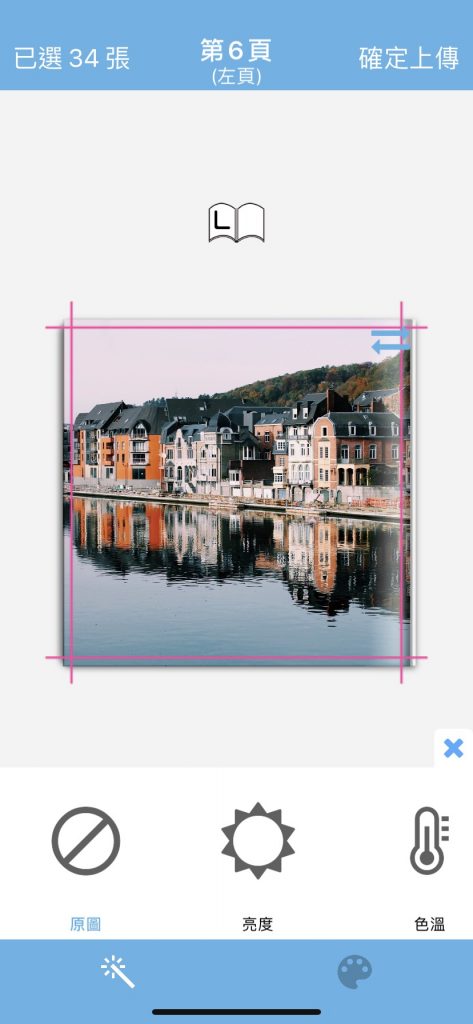
另外,一旦按了「確定上傳」的按鈕,上傳至購物車,相片書內容即無法做修改。請在編輯完成後務必瀏覽過每個頁面,確認內容、文字、裁切位置無誤後再上傳喔!
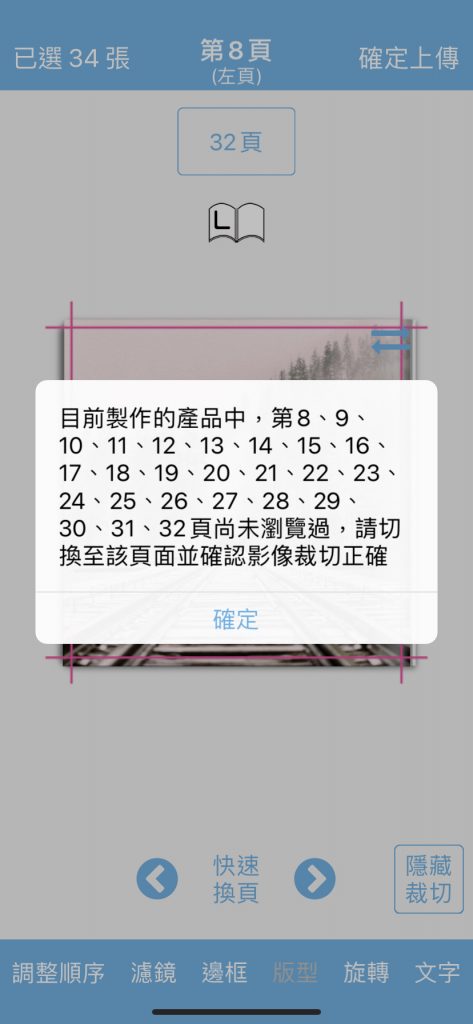
以上,就是用 APP 製作相片書的步驟教學,實際操作看看會更有趣,完成時也會很有成就感!
話不多說,現在就下載 nuPhoto APP 來試試看吧~~
iOS/Android 都有支援:https://nuphoto.com.tw/app/

更多 nuPhoto 拍立洗相片書推薦
【家居佈置】美花的全家福無框畫相片牆、相片書、與親子桌曆評價